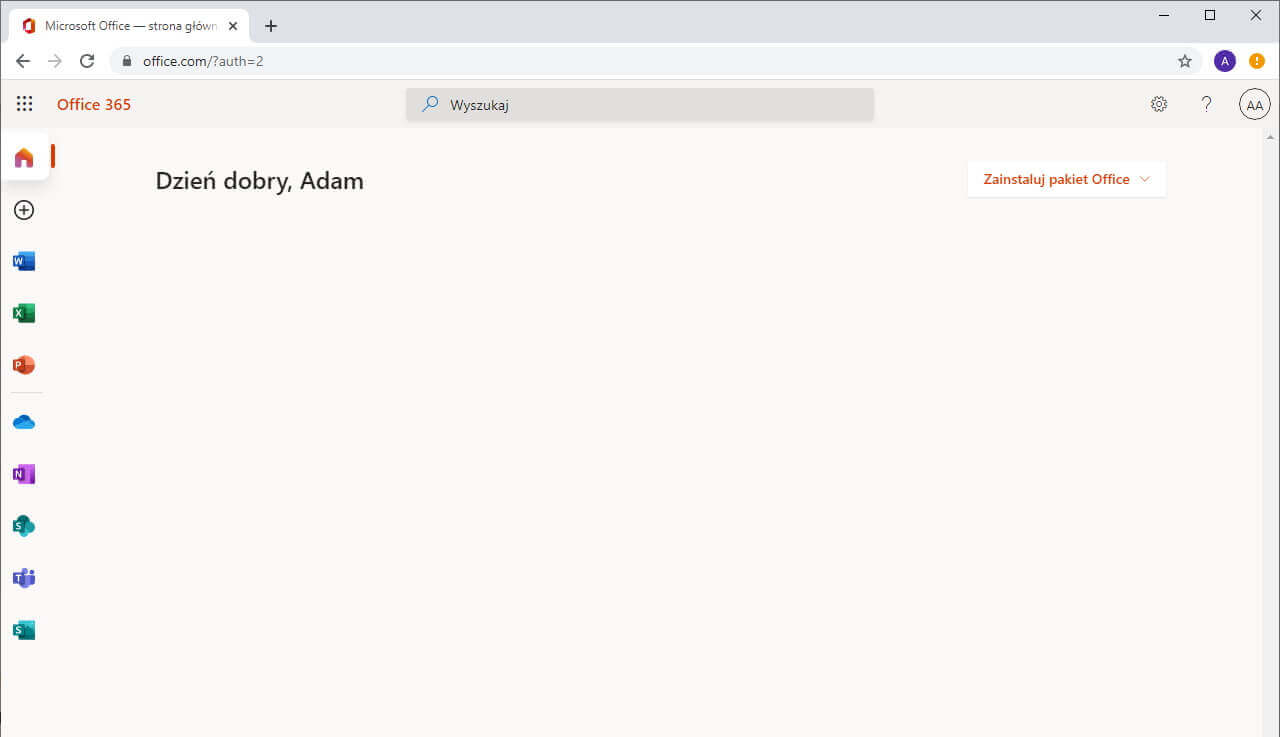Office 365
dla instytucji edukacyjnychUczniowie i nauczyciele ZSO nr 9 mogą korzystać bezpłatnie z Microsoft Office 365 wersja dla instytucji edykacyjnycj, która pozwala na korzystanie z aplikacji Word, Excell itd. bez instalacji z poziomu przeglądarki internetowej a także z aplikacji na telefony i tablety Android oraz Apple.
Ta wersja nie pozwala na korzystanie z aplikacji instalowanych na komputerze z Windows. Można korzystać tylko przez przeglądarkę.
By skorzystać należy utworzyć konto korzystając ze szkolnego maila.
Ponieważ konta korzystają z mocnych zabezpieczeń przy logowaniu, należy potrzebny też będzie:
- telefon na którym należy zainstalować aplikację Microsoft Authenticator
- numer telefonu do odbierania kodów SMS lub prywatny adres email (nie szkolny)
Poniżej opisano krok po kroku proces tworzenia konta oraz konfiguracji zabezpieczeń.
Zakładanie konta Office 365
2. W polu Wpisz adres e-mail szkoły podaj swój adres email w domenie szkoły czyli z końcówką:
- @uczen.xxiiilo.krakow.pl
- @uczen.sp128.krakow.pl
- @zso9.krakow.pl (dla nauczycieli)
3. Naciśnij Zacznij
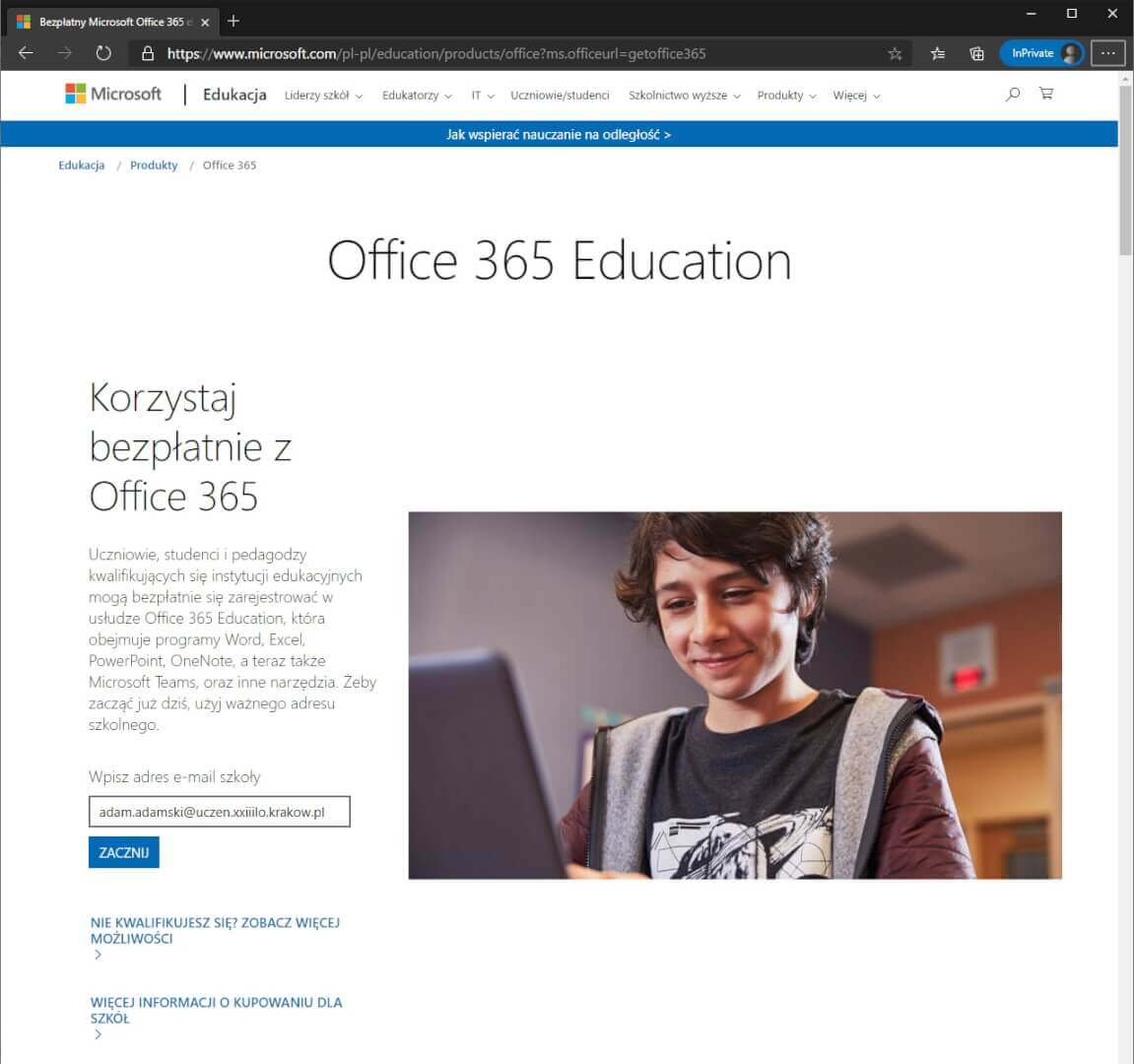
4. Podaj czy jesteś uczniem czy nauczycielem – kliknij: Jestem uczniem lub Jestem nauczycielem
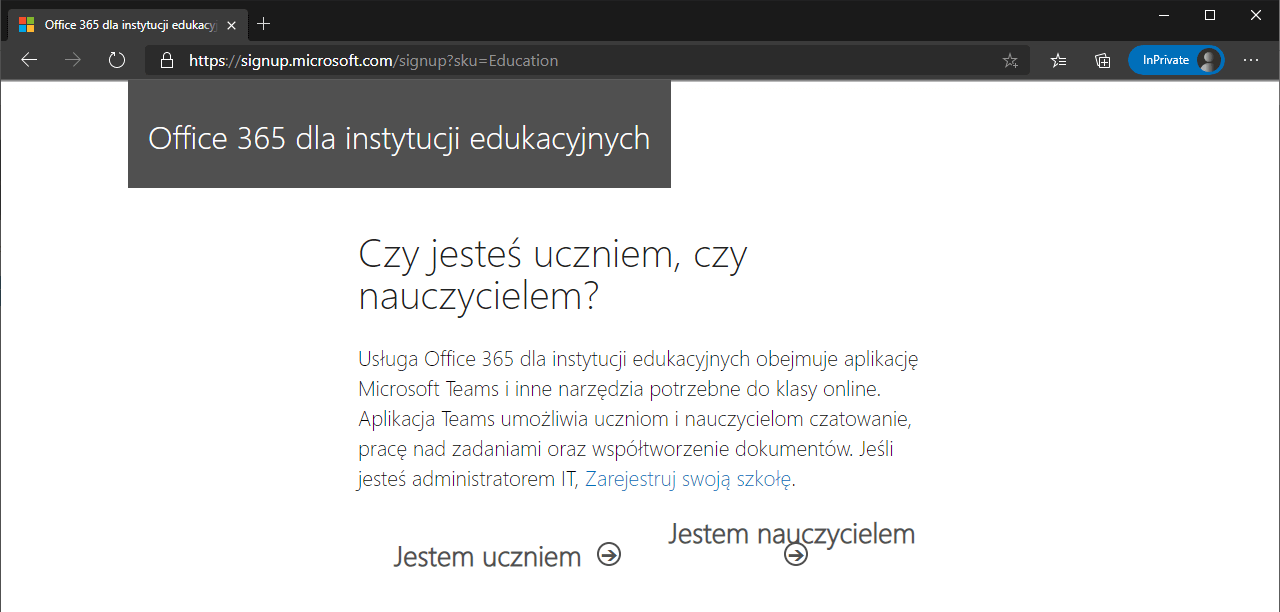
5. By utworzyć konto Office 365 dla podanego adresu email podaj:
- swoje imię i nazwisko
- nowe hasło do konta Microsoft (inne niż do konta G Suite)
- kod weryfikacyjny – sprawdź pocztę na podanym adresie
6. Naciśnij Rozpocznij


Konto zostanie założone i pojawi się strona Office 365.
Logowanie do konta
1. Wejdź na stronę office.com i naciśnij Zaloguj

2. Podaj swój szkolny adres email i naciśnij Dalej
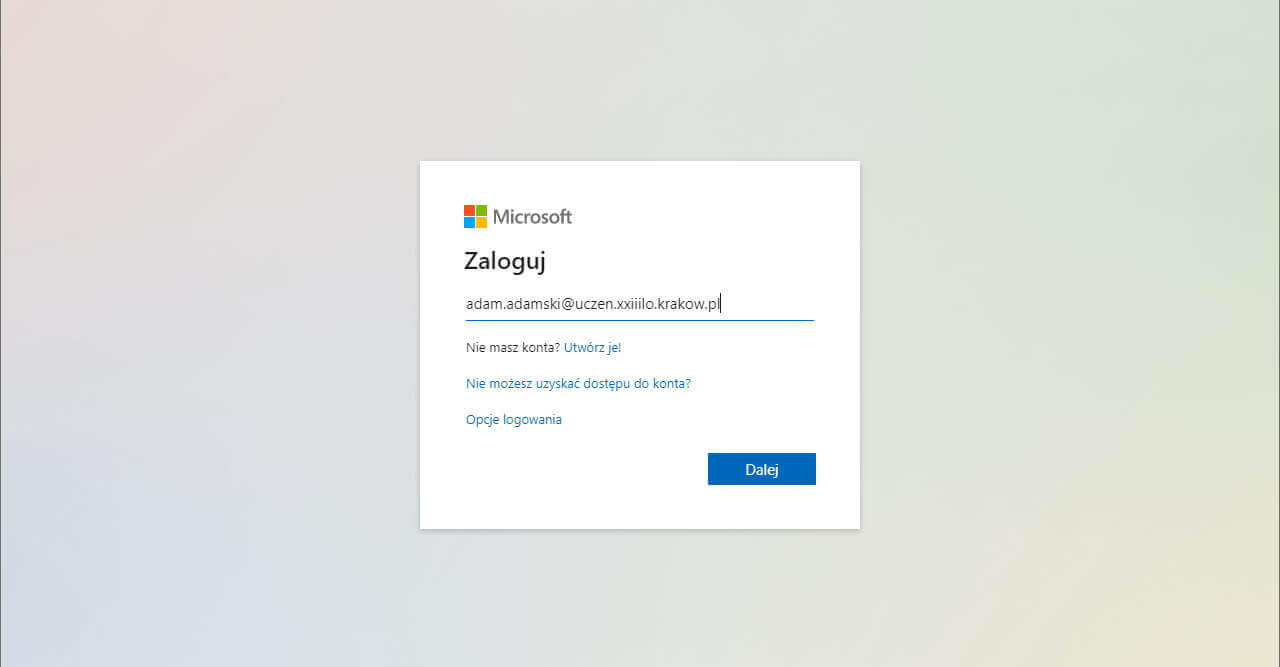
3. Podaj hasło do konta Office 365 i naciśnij Zaloguj
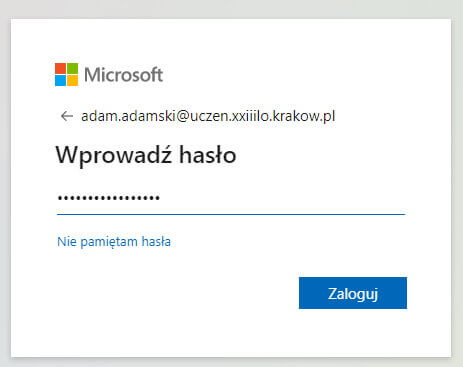
4. Pojawi się informacja o konieczności użycia dodatkowych zabezpieczeń – naciśnij Dalej

5. Pojawi się informacja o konieczności zainstalowania aplikacji Microsoft Authenticator na twoim telefonie – naciśniej Następne

6. Na swoim telefonie otwórz Sklep Play, wyszukaj Microsoft Authenticator i zainstaluj go.
7. Uruchom Authenticator i wybierz Dodaj konto
8. Wybierz Konto służbowe – telefon uruchomi kamerę

9. Na stronie naciśnij Następne
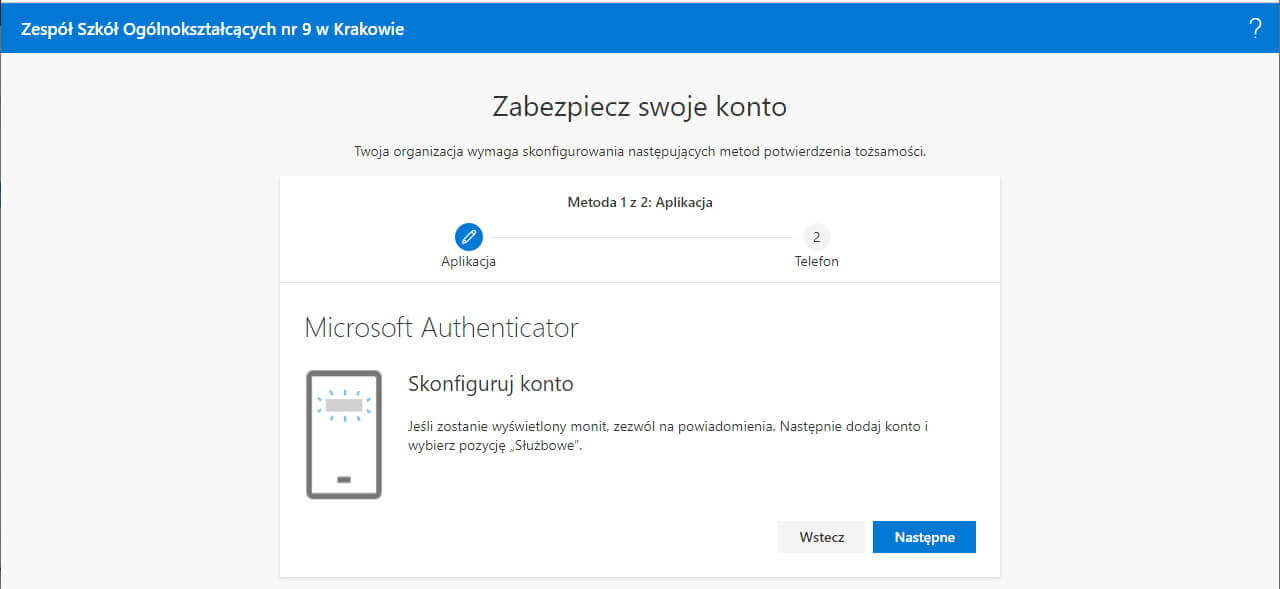
10. Pojawi się strona z kodem QR (kwadrat z mozaiką) – skieruj kamerę telefonu tak, by czerwona linia przechodziła przez środek kodu QR. W razie potrzeby zbliż telefon do ekranu i poczekaj aż złapie ostrość. Gdy telefon odczyta kod QR, wyłączy kamerę i konto będzie dodane do telefonu.
11. Na stronie naciśnij Następne
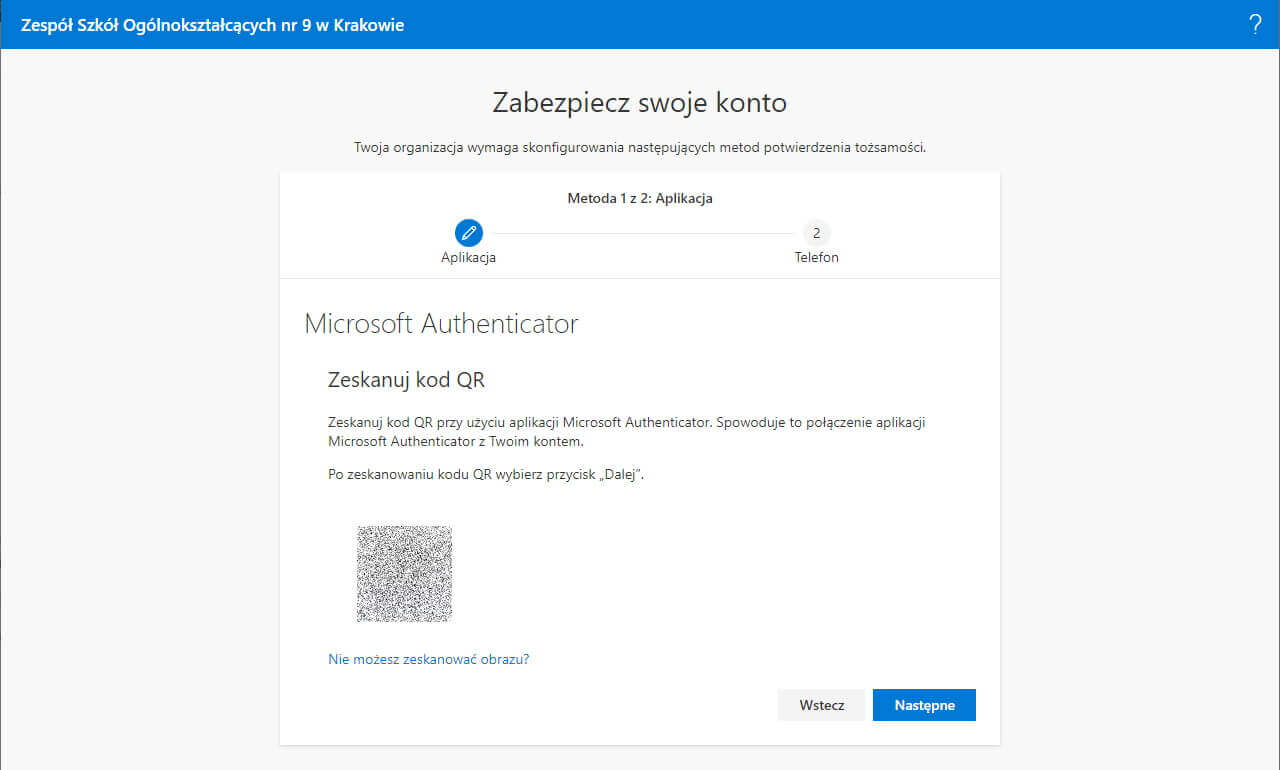
12. Pojawi się strona prosząca o zatwierdzenie powiadomienia
13. Na telefonie naciśnij Zatwierdź
14. Na stronie pojawi się Powiadomienie zatwierdzone
15. Naciśnij Następne

16. Jako dodatkowe zabezpieczenie używane są kody wysyłane SMSem na telefon – wybierz kraj Poland +48 i podaj numer swojego telefonu
17. Naciśniej Następne
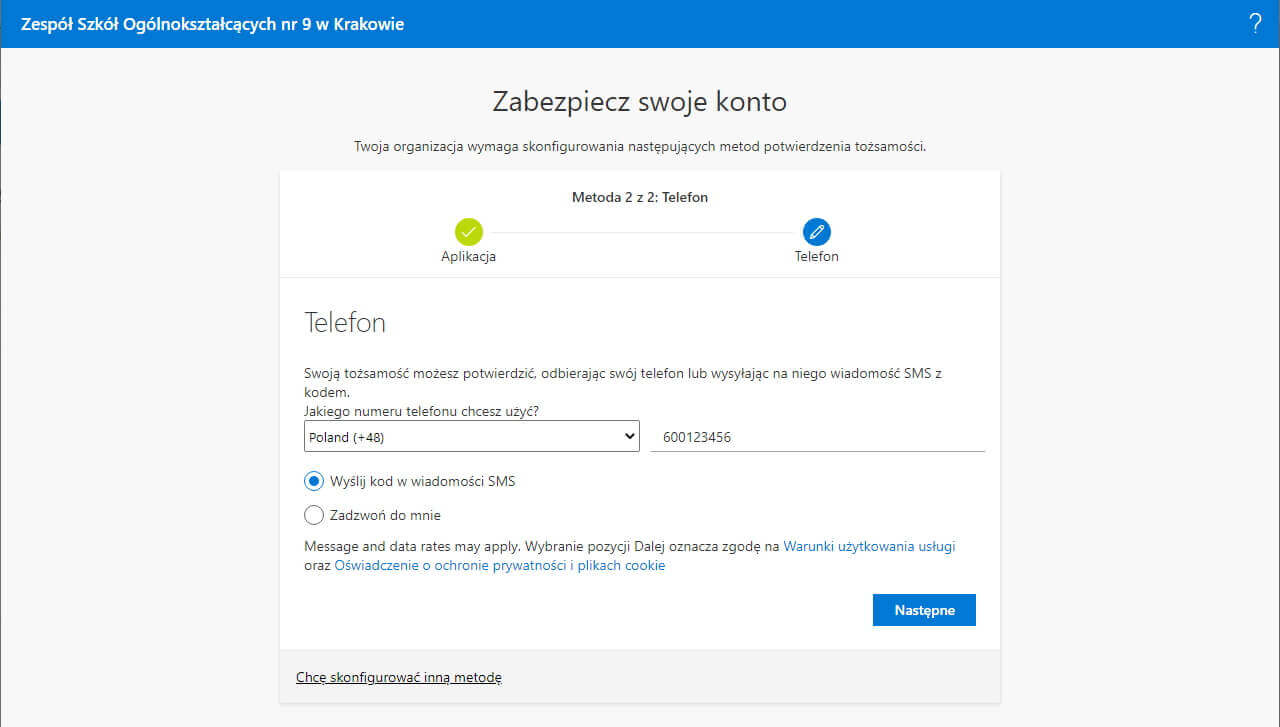
18. Poczekaj na SMS – przepisz otrzymany kod na stronę
19. Naciśniej Następne
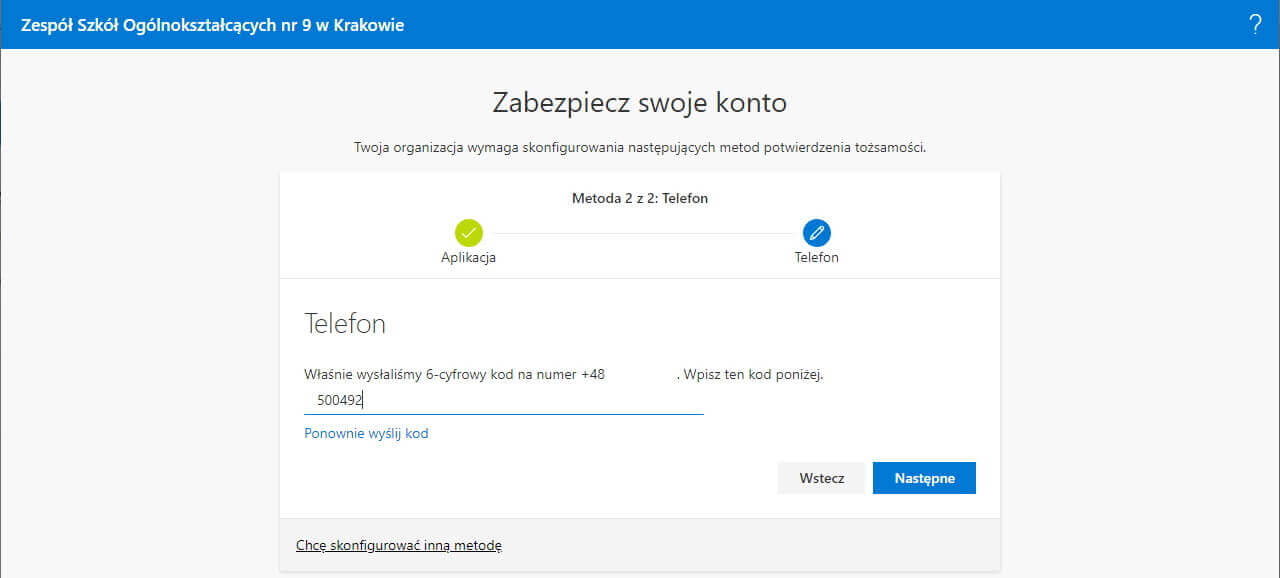
20. Pojawi się informacja o poprawnej weryfikacji numeru telefonu
21. Naciśnij Następne

22. Pojawi się strona z informacją o pomyślnym skonfigurowaniu zabezpieczeń
23. Naciśnij Gotowe

24. Jesteś zalogowany – możesz zaznaczyć Nie pokazuj ponownie by pozostać zalogowanym
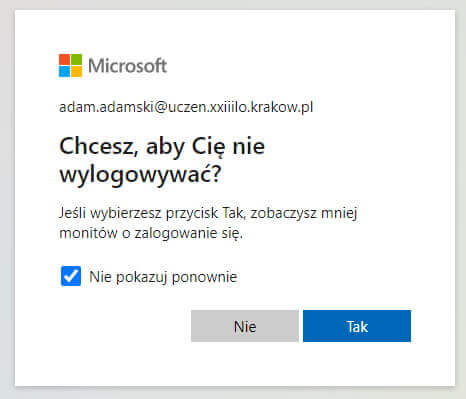
25. Pojawi się strona Office 365